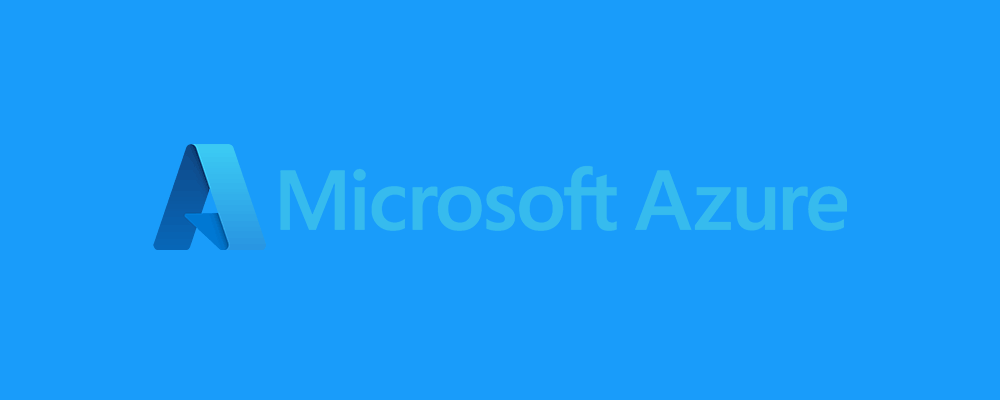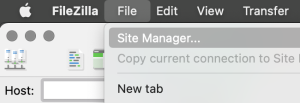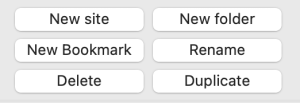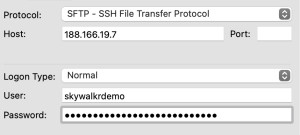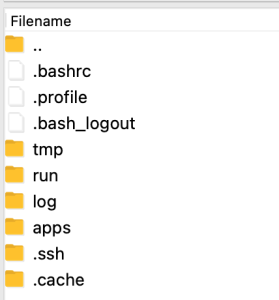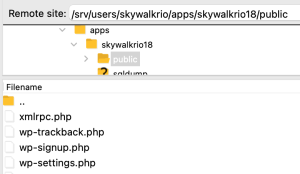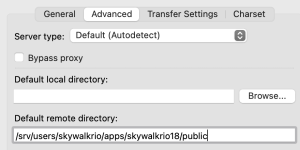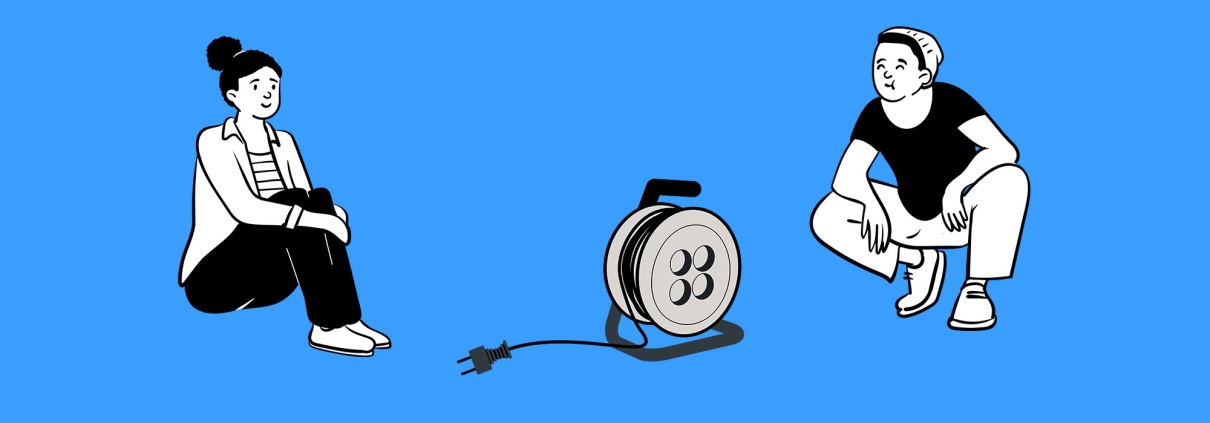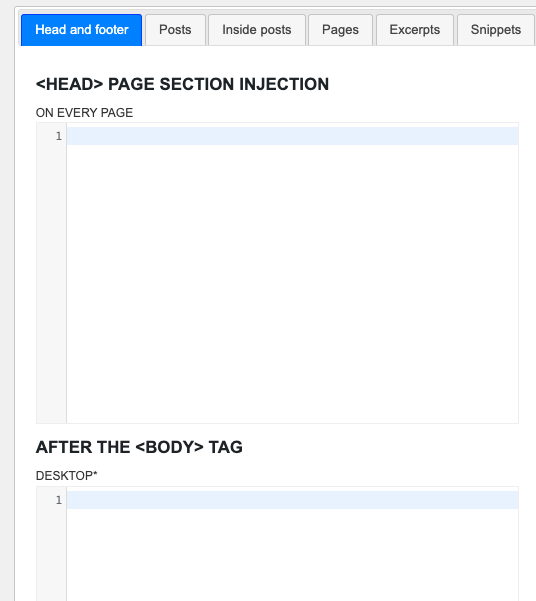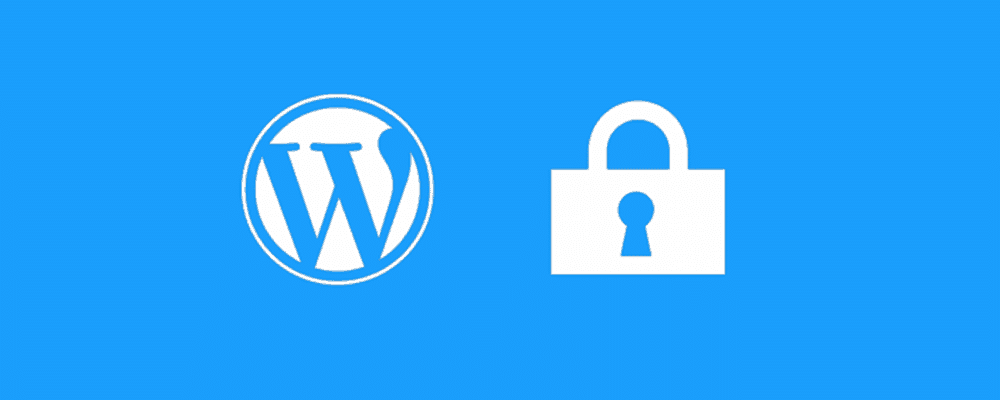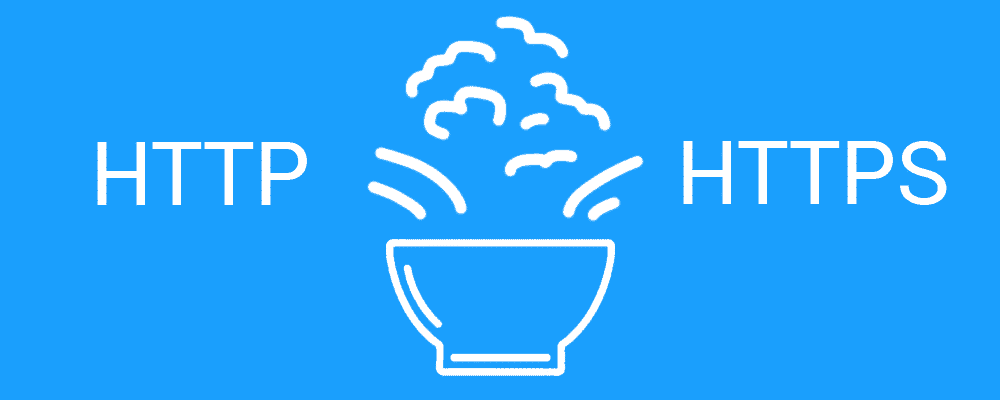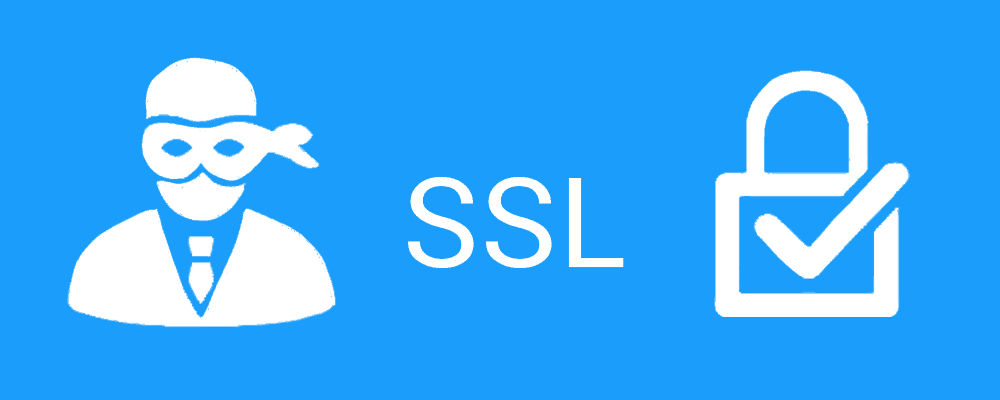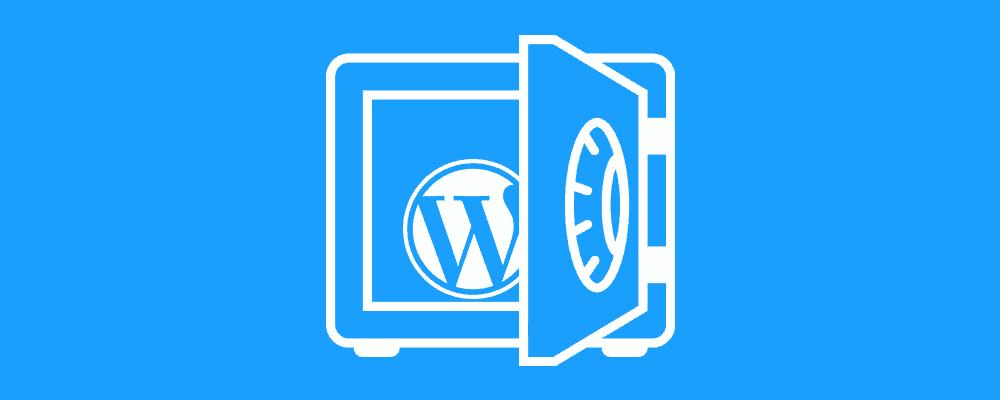En stor fejl vi ofte ser, er at løse alle nye features og ønsker på din hjemmeside, med plugins. Det giver en ustabil og bloated hjemmeside, der er langsom for brugerne og dig, når du skal opdatere den. Desuden er der også sikkerheden at tænke på… Og kompatibiliteten mellem de forskellige plugins.
Når det er tid til at opdatere WordPress og plugins er det helt uoverskueligt, for hvad når noget går i stykker? Så er det lettere bare at skippe opdateringen. Gøre det næste uge…
Måden at undgå denne situation er at begrænse antallet af plugins.
Lad være med at tage alle smutvejene. Her er de plugins, vi ofte bruger. De er vedligeholdt og tjener et formål. Vi har ikke taget Woocommerce og tilhørende plugins med i denne artikel, for at holde fokus på hjemmesider, som de er flest.
WordPress plugins, vi bruger og kan anbefale
Du får listen her, så du ikke skal til at lede. Under listen kan du læse mere om de enkelte plugins.
SEO
Hastighed / Caching
Backup
Sporing
Sikkerhed
Flytning af hjemmeside
SEO
Her er der to konkurrerende plugins, der oftest bliver brugt. Nemlig:
Yoast SEO og All in one SEO.
Yoast SEO har længe været det naturlige valg, men nogle gange er der konflikter, hvis du bruger fx Divi Theme Builder. Af den grund bruger flere og flere All in one SEO.
Når vi skal arbejde på en hjemmeside med All in one SEO, fortsætter vi med at bruge det plugin, selvom vi personligt foretrækker Yoast SEO. Især hvis der er lagt kræfter i at vælge nøgleord samt skrive titel- og metabeskrivelser.
Hvad skal jeg vælge?
Hvis du ingen erfaring har, så vælg Yoast SEO. Der får du en guide til den indledende opsætning.
Hastighed / caching
Her er der en skov af plugins at vælge imellem. Her har vi taget disse med: Autoptimize, WP Super Cache og W3 Total Cache
Autoptimize er mere et supplement til de to andre valg. Det kan samle nogle filer og “minify” dem, så hjemmesiden loader hurtigere. Oftest er det meget effektivt og giver dig et stort boost i hjemmesidens hastighed. Vi har dog også oplevet at det kan ødelægge noget funktion på hjemmesider. Så tjek hjemmesiden igennem, når du har installeret og aktiveret plugin’et.
WP Super Cache og W3 Total Cache sættes lidt i samme bås. Vælg et af dem, tryk aktiver og så er du kørende (kogt ned). Husk at du skal tømme din cache, hvis du laver en masse ændringer på hjemmesiden, ellers kan du ikke se dem. Det er fordi caching er at gemme en statisk version af din hjemmeside på serveren, så den serveres hurtigere for brugeren.
Til sidste skal også nævnes WP Rocket, som er et købe-plugin. Det er også en god mulighed, men du kommer langt i de fleste tilfælde med de første plugins, der nævnes.
Backup
Det her er en stor kategori med mange gode valg. Især hvis man betaler for ekstra funktionalitet.
Hvad har du reelt brug for? Det kommer lidt an på hvor din WordPress hjemmeside er hostet og hvor aktivt den opdateres.
Her hos Skywalkr er der automatisk backup. Det er der også hos mange andre webhoteller, men hvor let er det at genskabe eller bare gennemskue? Det afhænger af dine tekniske kompetencer.
Derfor anbefaler vi Backupwordpress som et godt valg.
Der er to fanblade. Et til backup af database og et til en komplet backup. Når vi opsætter Backupwordpress, kører vi ofte med 12 komplette backups. Dvs den kører en komplet backup en gang pr md og når der ligger 12 gamle backups, begynder den at slette den ældste.
Samtidig kan man tage en backup af databasen hver uge i 52 uger. På den måde er du altid dækket godt ind et helt år bagud.
Vi har tidligere set eksempler på at en hjemmesideejer først opdager, de er hacket efter 3-4 måneder. Hvis du ikke er dækket længere tilbage end fx 3 måneder, er du i problemer og i det tilfælde skal hjemmesiden genopbygges.
Sporing
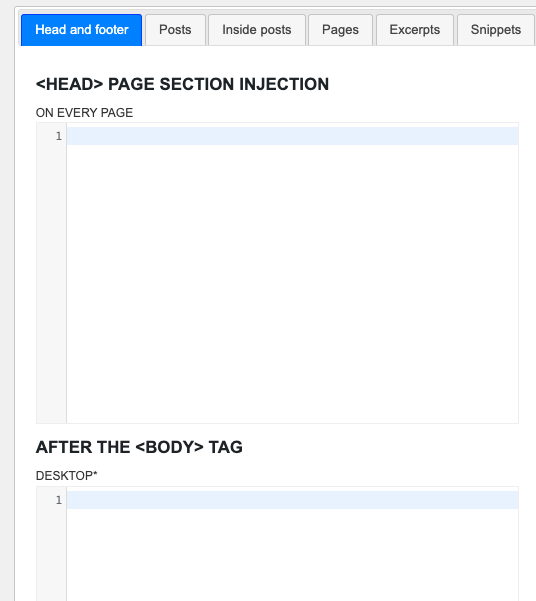
Når du skal indsætte sporing, cookie pop-up, heatmaps og hvad du ellers kan finde på, vil vi anbefale at du gør det igennem Google Tag Manager.
På den måde skal du kun indsætte et script på hjemmesiden, nemlig Google Tag Manager og resten vil så køre derigennem.
Det er smart ift at holde overblikket og ikke at få ødelagt dele af koden ved en fejl.
Vi vil anbefale at indsætte Google Tag Manager i Header & Footer.
Du kan også gøre det direkte i dit (child) theme eller via indstillinger, hvis du bruger en købt skabelon. Er du i tvivl om hvad det betyder? Så er Header & Footer et bedre valg for dig 🙂
Her har du nemlig de to felter du skal bruge: <HEAD> og AFTER THE <BODY> TAG. Så skal du ikke i gang med at lede eller forstå hvad du skal indsætte fra hjemmeside til hjemmeside. Det er altid de to samme felter i dette plugin.
Sikkerhed
Ligesom med SEO, er der her et par store og udbredte plugins, du ikke går galt i byen med: Wordfence og iThemes Security (der tidligere hed Better WP Security).
Wordfence er mest udbredt med mere end fire millioner installationer, men iThemes har stadig over 1 million.
Det du skal være opmærksom på ift. sikkerhed er især et par simple greb:
- Du skal ikke have en bruger der hedder admin
- Begræns antallet af login-forsøg til fx tre
- Whitelist din egen IP-adresse
- Påkræv stærke adgangskoder
Grunden til at dette er vigtigt, er du skal undgå brute force angreb. Vi skriver dette for at forklare, hvorfor sikkerhed i WordPress er så vigtigt og at det er forholdsvis simple ting, der skal til for at undgå langt de fleste angreb.
Flytning af hjemmeside
All-in-One WP Migration
All-in-One WP Migration er et rigtig godt plugin, hvis du skal flytte din WordPress hjemmeside. Det er let at tage en kopi af din hjemmeside og når du uploader på din nye hjemmesideadresse (URL) ændrer den selv alle stierne, så du ikke skal ind og rette i databasen.
Redirection
Hvis du ændrer URL’er på dine sider, sletter sider, eller på anden måde ændrer hjemmesidestruktur, er det vigtigt at lave 301-redirects. Det er en måde at fortælle Google hvor indholdet nu er, så dine resultater i Google ikke går tabt.
Med Redirection bliver det let for dig at holde opdateret.
Better Search Replace
Hvis du skal ændre i din database. Fx rette alle www sider til non-www, giver Better Search Replace dig et let værktøj til det. Inklusiv en dry test funktion, så du kan lave rettelserne og se hvor meget der bliver ændret, uden at ændringerne faktisk sker.
Hvis du ikke er så teknisk, vil vi anbefale dig ikke at bruge Better Search Replace, for det kan hurtigt gå galt 🙂
Afsluttende bemærkninger
I denne artikel er der flere bud i de fleste kategorier. Det siger både noget om det store udbud af gode plugins, der kan det samme, men også at du kan løse de fleste ting med plugins.
Men lad være med det!
Brug så få plugins som muligt. Isæt hvis du bruger en template (hjemmeside med skabelondesign) hvor du oftest har mulighed for at lave de funktioner, du har brug for.
Kogt ned, så tag et SEO plugin (Yoast SEO) og et sikkerhedsplugin (iThemes Security). De to er minimum, for de tjener formål, som WordPress i sig selv ikke kan løse.
Resten er kun efter behov. Dvs husk at slette dem, når de ikke tjener et formål længere.
Synes du der mangler nogen på listen? Kontakt os, så listen er så fyldstgørende som muligt.
 skywalkr
skywalkr